- Dettagli
- Scritto da Redazione
- Categoria: Aiuti utilizzo sito
Per scrivere un annuncio è necessario essere registrati .
La registrazione è gratuita e a tempo indeterminato.
Se hai già creato un account allora devi solo effettuare il login (puoi anche cliccare sul link Entra che trovi in alto su tutte le pagine).
Una volta effettuato il login comparirà nella colonna di sinistra un menù (Menu utenti) dedicato agli utenti registrati, basta cliccare sul link Scrivi annuncio per aprire il modulo che permetterà di Scrivere un Annuncio.
- Per essere pubblicato ogni Annuncio deve essere firmato con Nome e almeno un recapito. Gli Annunci non firmato saranno cestinati;
- Gli annunci devono essere in qualche modo inerenti al territorio dei Castelli Romani e zone limitrofe.
- Tutti gli annunci vengono controllati da un nostro redattore prima di essere pubblicati.
- Dettagli
- Scritto da Redazione
- Categoria: Aiuti utilizzo sito
Per formattare correttamente il testo del tuo annuncio o della tua notizia, puoi utilizzare i pulsanti presenti sopra la textarea.
Salto la loro descrizione, essendo funzioni che si trovano correntemente in qualsiasi editori di testo sul pc,
mi soffermo invece su una funzione importante per una buona formattazione del testo pubblicato online:
- la funzione LEGGI TUTTO
Quando il nostro testo è lungo, possiamo creare una introduzione. Alla fine della introduzione all'articolo, generalmente di 4/5 righe, posizioniamo il cursore e clicchiamo sul pulsante
Il pulsante LEGGI TUTTO si trova sotto la textarea.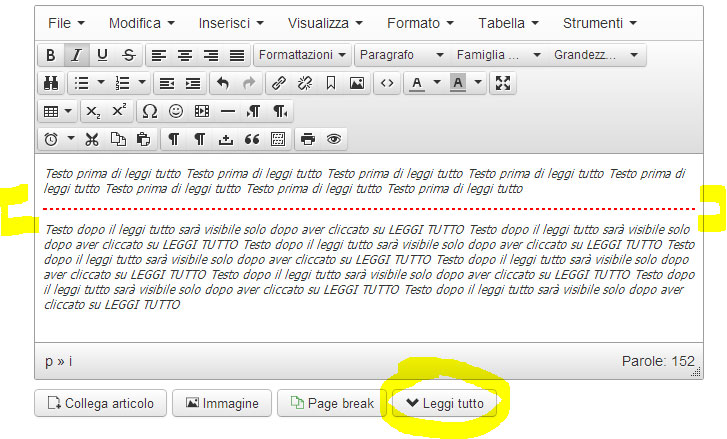
- Dettagli
- Scritto da Redazione
- Categoria: Aiuti utilizzo sito
Per inserire una immagine a corredo del testo, basta seguire questi semplici passi:
- Prepara sul desktop del tuo PC una immagine con estensione jpg esempio "partecipanti.jpg";
- Clicca sul link "Immagini e link" poi su "Seleziona" alla voce "Immagine introduzione");

- Ora vai in fondo alla pagina e clicca su SCEGLI FILE, seleziona la foto che hai preparato sul tuo pc quindi clicca su INIZIO CARICAMENTO

- Bene, dopo qualche secondo (controlla in basso a sinistra l'avanzamento del caricamento per la tua foto) la tua foto sarà caricata online.
Ora ti basterà selezionarla e cliccare sul pulsante INSERISCI.

- Ora clicca su "Seleziona" alla voce "Immagine articolo esteso" e ripeti il punto 4.
Questa seconda immagine, di solito uguale alla prima, viene utilizzata per la visualizzazione estesa dell'articolo, quando cioè l'utente clicca su "leggi tutto".







